අවසන් වරට යාවත්කාලීන කලේ 2021/06/11
Zoom ඇප් එකේ ආරක්ෂක සැකසුම් සකසන්නේ කෙසේද (රැස්වීමක් තුලදී)
පූර්වාවශ්යතාවයන්
- Zoom ඩෙස්ක්ටොප්
- Windows: 5.4.3 හෝ ඉහල
- macOS: 5.4.3 හෝ ඉහල
- Linux: 5.4.5 හෝ ඉහල
- Chrome OS: 3.6.5 (4111.0413) හෝ ඉහල
- Zoom ජංගම මෘදුකාංග
- Android: 5.4.3 හෝ ඉහල
- iOS: 5.4.3 හෝ ඉහල
- Zoom වෙබ්
- ඔබ අනිවාර්යයෙන් Zoom මීිටිං එකේ host (සත්කාරක) හෝ co-host (අනු සත්කාරක) විය යුතුය
![]()
- Zoom මීටිං එකක් ආරම්භ කරන්න.
- ක්ලික් Security

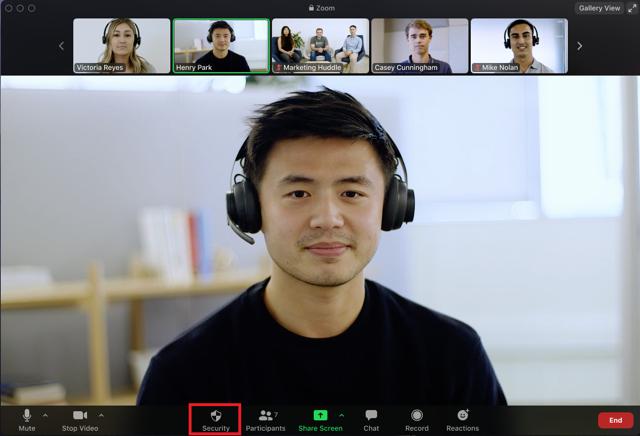
- ලැබෙන මෙනුවෙන් පහත සැකසුම් සක්රීය කළ හැකිය:
-
- Lock Meeting (රැස්වීම් අගුළු දැමීම): රැස්වීම අගුළු දමා නව සහභාගිවන්නන් රැස්වීමට සම්බන්ධ වීම වළක්වයි.
- Enable Waiting Room (Wait පොරොත්තු කාමරය සක්රීය කරන්න): පැමිණෙන නව සහභාගිවන්නන් සඳහා පොරොත්තු කාමරය(waiting room) සක්රීය කිරීම හෝ දැනට ඉන්න සහභාගිවන්නන් පොරොත්තු කාමරයට ගෙන යාම.
- Hide Profile Pictures (පැතිකඩ පින්තූර සඟවන්න): සත්කාරකයා(host) ඇතුළුව සියලුම පැතිකඩ පින්තූර සඟවන්න. ඒ වෙනුවට නම පෙනෙනු ඇත.
- සහභාගිවන්නන්ට පහත සැකසුම් සිදු කරගැනීමට අවසර ලබාදෙන්න හැකියි:
- තිරය බෙදා ගන්න: සහභාගිවන්නන්ට ඔවුන්ගේ තිර බෙදා ගැනීමට ඉඩදීම.
- කතාබස්: චැට් ශ්රිතය භාවිතා කිරීමට සහභාගිවන්නන්ට ඉඩදීම.
- තමන් විසින් නම වෙනස් කරන්න: සහභාගිවන්නන්ගේ පැනලයෙන් තමන්ගේ නම නැවත වෙනස් කිරීමට ඉඩදීම.
- සහභාගිවන්න්ට තමන් නිශ්ශබ්ද (නො)කරන්න(unmute): සත්කාරකයාගේ (Host)අවසරයකින් තොරව සහභාගී වීමට සහභාගිවන්නන්ට ඉඩ දෙන්න.
- වීඩියෝ ආරම්භ කරන්න: රැස්වීමට සහභාගිවන්නන්ට ඔවුන්ගේ වීඩියෝ ආරම්භ කිරීමට ඉඩ දෙන්න.
- බෙදාගත් අන්තර්ගතය පිළිබඳ විවරණය කරන්න: රැස්වීමේදී බෙදාහදා ගත් අන්තර්ගතයන් පිළිබඳව විවරණය කිරීමට සහභාගිවන්නන්ට ඉඩ දෙන්න. ධාරකයා(Host) කතා කරනවිට ධාරකයට අනිත් අයගේ විවරණ සක්රිය හෝ අක්රීය කළ හැකිය.
- Remove Participant (සහභාගිවන්නා ඉවත් කරන්න): රැස්වීමකින් සහභාගිවන්නෙකු ඉවත් කිරීමට හැකිය. මීටිං සෙටිංස් වලින් , “Allow removed participants to re-join” (ඉවත් කළ සහභාගිවන්නන්ට නැවත සම්බන්ධ වීමට ඉඩ ලබාදෙන්න) යන්න සක්රීය කර නොමැති නම් සහභාගිවන්නාට නැවත සම්බන්ධ විය නොහැක.
- Report (රිපෝට් කරන්න): යම් පරිශීලකයෙකු ZOOM හි ආරක්ෂිත කණ්ඩායමට වාර්තා(රිපෝට්) කිරීමට ඔබට පහසුකම් සලසා දෙයි. ගැටලුව වාර්තා කිරීමට අවශ්ය පරිශීලකයා තෝරා ගැනීමට සහ විස්තර සැපයීමට ඔබට හැකි වේ. තිරපිටපත්(screenshots) වැනි සාක්ෂි ඔබට අප්ලෝඩ් කළ හැකිය.
- Suspend Participant Activities (සහභාගිවන්නන්ගේ ක්රියාකාරකම් අත්හිටුවීම): සහභාගිවන්නාගේ සියලුම වීඩියෝ, ශ්රව්ය සහ ඔවුන්ගේ තිරය බෙදා ගැනීමේ හැකියාව අක්රිය කරන්න ඔබට හැකියාව ඇත. ඒමෙන්ම සහභාගිවන්නන් සම්බන්ධ වීම වැළැක්වීම සඳහා මුළු රැස්වීමම අගුළු දමන්න(lock)හැකියාව ඇත. Zoom කාමර (Zoom room) භාවිතා කළ අය ඇතුළුව සියලුම සහභාගිවන්නන්ට මෙය අදාළ වේ.
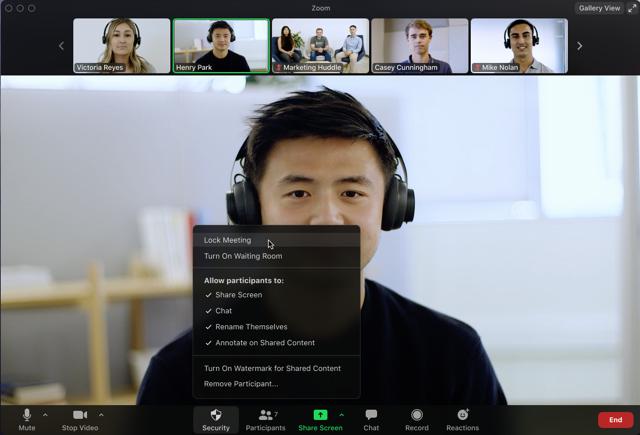
![]()
- Zoom මීටිං එකක් ආරම්භ කරන්න
- “Meeting Controls” හි , “More” යන්න ටැප් කරන්න.
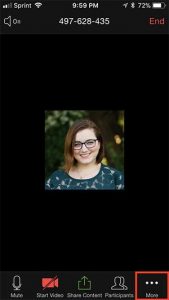
- ටැප් Security.
- ලැබෙන මෙනුවෙන් පහත සැකසුම් සක්රීය කළ හැකිය:
-
- Lock Meeting (රැස්වීම් අගුළු දැමීම): රැස්වීම අගුළු දමා නව සහභාගිවන්නන් රැස්වීමට සම්බන්ධ වීම වළක්වයි.
- Enable Waiting Room (Wait පොරොත්තු කාමරය සක්රීය කරන්න): පැමිණෙන නව සහභාගිවන්නන් සඳහා පොරොත්තු කාමරය(waiting room) සක්රීය කිරීම හෝ දැනට ඉන්න සහභාගිවන්නන් පොරොත්තු කාමරයට ගෙන යාම.
- Hide Profile Pictures (පැතිකඩ පින්තූර සඟවන්න): සත්කාරකයා(host) ඇතුළුව සියලුම පැතිකඩ පින්තූර සඟවන්න. ඒ වෙනුවට නම පෙනෙනු ඇත.
- සහභාගිවන්නන්ට පහත සැකසුම් සිදු කරගැනීමට අවසර ලබාදෙන්න හැකියි:
- තිරය බෙදා ගන්න: සහභාගිවන්නන්ට ඔවුන්ගේ තිර බෙදා ගැනීමට ඉඩදීම.
- කතාබස්: චැට් ශ්රිතය භාවිතා කිරීමට සහභාගිවන්නන්ට ඉඩදීම.
- තමන් විසින් නම වෙනස් කරන්න: සහභාගිවන්නන්ගේ පැනලයෙන් තමන්ගේ නම නැවත වෙනස් කිරීමට ඉඩදීම.
- සහභාගිවන්න්ට තමන් නිශ්ශබ්ද (නො)කරන්න(unmute): සත්කාරකයාගේ (Host)අවසරයකින් තොරව සහභාගී වීමට සහභාගිවන්නන්ට ඉඩ දෙන්න.
- වීඩියෝ ආරම්භ කරන්න: රැස්වීමට සහභාගිවන්නන්ට ඔවුන්ගේ වීඩියෝ ආරම්භ කිරීමට ඉඩ දෙන්න.
- සටහන: රැස්වීමේ සහභාගිවන්නන්ගේ විකල්ප (Participants option) යටතේ පරිශීලකයින් වාර්තා කිරීමට හැකිය. මෙයින් පරිශීලකයෙකු Zoom ආරක්ෂිත කණ්ඩායමට වාර්තා කිරීමට ඉඩ ලබා දෙයි. ගැටලුව වාර්තා කිරීමට අවශ්ය පරිශීලකයා තෝරා ගැනීමට සහ විස්තර සැපයීමට ඔබට හැකි වේ. තිරපිටපත්(screenshots) වැනි සාක්ෂි ඔබට අප්ලෝඩ් කළ හැකිය.
Webinars වෙබිනා(ර්)
වෙබිනාර් සත්කාරකත්වය සපයන විට, ආරක්ෂක මෙනුවට සමාන විකල්ප සමූහයක් ඇත:
- Lock Webinar (වෙබිනාර් අගුළු දැමීම): රැස්වීම අගුළු දමා නව සහභාගිවන්නන් වෙබිනාර් එකට සම්බන්ධ වීම වළක්වයි.
- පැනලිස්ට්ලට අවසර ලබාදෙන්න හැකියි:
- Share Screen( තිරය බෙදා ගන්න): පැනලිස්ට්ලට ඔවුන්ගේ තිර බෙදා ගැනීමට ඉඩදීම.
- Start Video (වීඩියෝ ආරම්භ කරන්න): පැනලිස්ට්ලට වෙබිනාර් එක අතරතුර ඔවුන්ගේ වීඩියෝ ආරම්භ කිරීමට ඉඩ දෙන්න.
- Rename Themselves (තමන් විසින් නම වෙනස් කරන්න): පැනලිස්ට්ලට තමන්ගේ නම නැවත වෙනස් කිරීමට(rename) ඉඩදීම
- Annotate(අන්තර්ගතය විවරණය කරන්න): වෙබිනාර් එකේ තිරය බෙදා ගන්නා අතරතුර අන්තර්ගතයන් පිළිබඳව විවරණය කිරීමට පැනලිස්ට්ලට ඉඩ දෙන්න.
- සහභාගීවන්නන්ට අවසර ලබා දෙන්න හැකියි:
- Raise Hand (අත ඔසවන්න) : වෙබිනාර් එකක් අතරතුර අත ඔසවා දැන්වීමට පහසුකම ලබාදීම
- Chat With කතාබස් කරන්න: චැට් ශ්රිතය භාවිතා කිරීමට සහභාගිවන්නන්ට ඉඩ දීම, එසේම ඔවුන් සමඟ කතාබස් කළ හැක්කේ කාටද යන්න සැකසීම.
සටහන: රැස්වීමේ සහභාගිවන්නන්ගේ විකල්ප (Participants option) යටතේ පරිශීලකයින් වාර්තා කිරීමට හැකිය. මෙයින් පරිශීලකයෙකු Zoom ආරක්ෂිත කණ්ඩායමට වාර්තා කිරීමට ඉඩ ලබා දෙයි. ගැටලුව වාර්තා කිරීමට අවශ්ය පරිශීලකයා තෝරා ගැනීමට සහ විස්තර සැපයීමට ඔබට හැකි වේ. තිරපිටපත්(screenshots) වැනි සාක්ෂි ඔබට අප්ලෝඩ් කළ හැකිය.
Ref. https://support.zoom.us/hc/en-us/articles/360041848151-In-meeting-security-options
